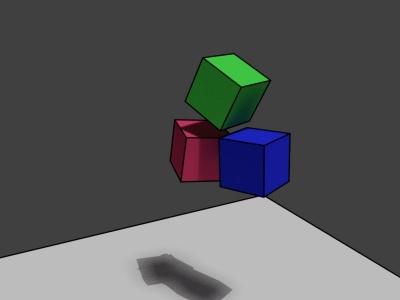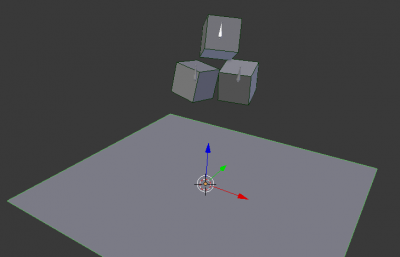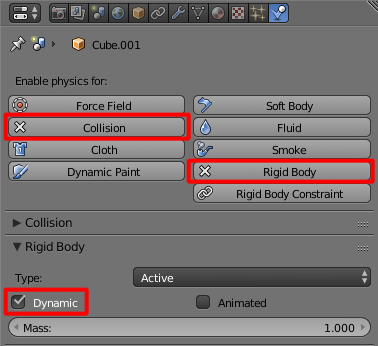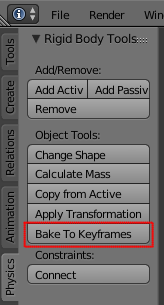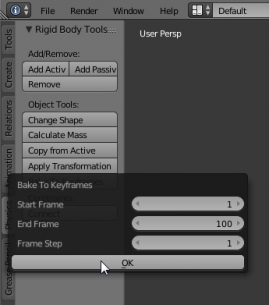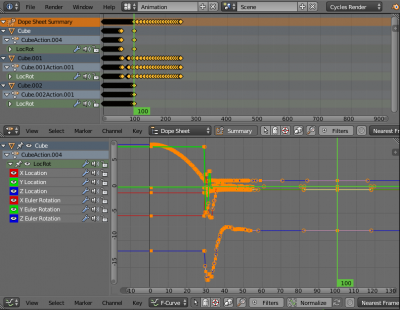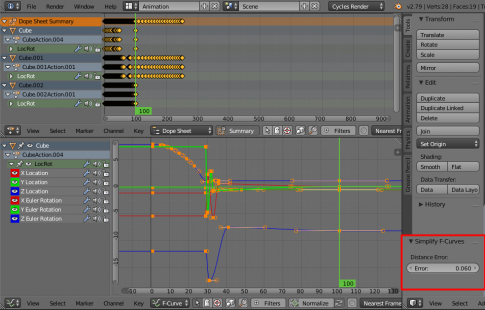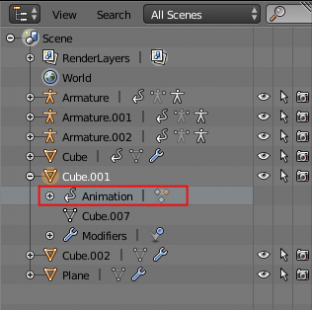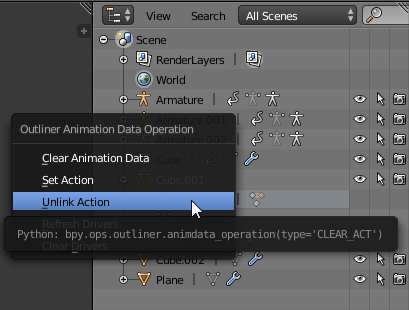Запекание симуляции физики в анимацию: различия между версиями
Slux (обсуждение | вклад) м |
Slux (обсуждение | вклад) м |
||
| (не показано 7 промежуточных версий этого же участника) | |||
| Строка 2: | Строка 2: | ||
[[Файл:Untitled.jpg|400px]] | [[Файл:Untitled.jpg|400px]] | ||
| + | |||
| + | Урок актуален для Blender 2.79. <br /> | ||
| + | Для тех, кто хочет сделать по-быстрому или если сцена содержит множество объектов, '''nemyax''' написал [[Медиа:Pieces-to-armature.zip|скрипт]], который автоматически скиннит и запекает анимации. Нужно лишь настроить объектам физику и запустить скрипт в текстовом редакторе Blender. Истинных джедаев, которые не боятся ручной работы и хотят понять как это работает, приглашаю читать далее. | ||
Анимировать будем падение кубиков на плоскость. Это простой пример, и данный метод не сработает с анимацией разрушения, в которой используются сотни и тысячи объектов. Я подготовил простую сцену из кубиков и плоскости. | Анимировать будем падение кубиков на плоскость. Это простой пример, и данный метод не сработает с анимацией разрушения, в которой используются сотни и тысячи объектов. Я подготовил простую сцену из кубиков и плоскости. | ||
| Строка 10: | Строка 13: | ||
#Выделить кубик | #Выделить кубик | ||
| − | #Shift+S -> Cursor to Selected | + | #'''Shift+S''' -> Cursor to Selected |
| − | #Shift+A -> Armature - Single Bone | + | #'''Shift+A''' -> Armature - Single Bone |
Теперь на панели '''Physics''' нужно настроить свойства для всех объектов, кроме арматуры. К каждому объекту нужно применить такие параметры: | Теперь на панели '''Physics''' нужно настроить свойства для всех объектов, кроме арматуры. К каждому объекту нужно применить такие параметры: | ||
| Строка 20: | Строка 23: | ||
[[Файл:2018-02-21 20 07 25-Blender.png|Физические свойства объектов]] | [[Файл:2018-02-21 20 07 25-Blender.png|Физические свойства объектов]] | ||
| − | Для плоскости нужно <u>убрать</u> галочку ''' | + | Для плоскости нужно <u>убрать</u> галочку '''Dynamic''' в параметрах '''Rigid Body''', чтобы она не падала. Теперь можно протестировать симуляцию и заодно приблизительно засечь по таймлайну на каком кадре она завершится. Затем на таймлайне выбрать этот или чуть более поздний кадр и сделать его конечным, нажав '''E'''. У меня получилось чуть менее 100 кадров, поэтому ставлю сотый кадр конечным. Запуск симуляции: '''Alt+A'''. |
Если всё хорошо, можно приступать к запеканию: | Если всё хорошо, можно приступать к запеканию: | ||
| Строка 50: | Строка 53: | ||
#Нажать '''Unlink Action''' | #Нажать '''Unlink Action''' | ||
| − | [[Файл:2018-02-21 22 26 55-Blender.png|Убираем анимацию у кубика]] | + | [[Файл:2018-02-21 22 26 55-Blender.png|312px|Убираем анимацию у кубика]] |
[[Файл:2018-02-21 22 27 19-Blender.png|Убираем анимацию у кубика]] | [[Файл:2018-02-21 22 27 19-Blender.png|Убираем анимацию у кубика]] | ||
| Строка 57: | Строка 60: | ||
#Выбрать объект | #Выбрать объект | ||
#Выбрать арматуру | #Выбрать арматуру | ||
| − | #'''Ctrl+P''' -> | + | #'''Ctrl+P''' -> Bone |
На этом всё. Можно экспортировать в нужный формат и наслаждаться реалистичными столкновениями в любимом игровом движке без использования физики. | На этом всё. Можно экспортировать в нужный формат и наслаждаться реалистичными столкновениями в любимом игровом движке без использования физики. | ||
Текущая версия на 19:49, 1 мая 2019
Урок актуален для Blender 2.79.
Для тех, кто хочет сделать по-быстрому или если сцена содержит множество объектов, nemyax написал скрипт, который автоматически скиннит и запекает анимации. Нужно лишь настроить объектам физику и запустить скрипт в текстовом редакторе Blender. Истинных джедаев, которые не боятся ручной работы и хотят понять как это работает, приглашаю читать далее.
Анимировать будем падение кубиков на плоскость. Это простой пример, и данный метод не сработает с анимацией разрушения, в которой используются сотни и тысячи объектов. Я подготовил простую сцену из кубиков и плоскости.
Так как арматура не может участвовать в симуляции физики, мы будем записывать анимацию прямо в кубики, а затем перенесём на арматуру. Внутри кубиков расположим арматуры, но кубики к ним привязывать не надо. Чтобы ориджин костей совпадал с ориджином соответствующего ей объекта, поможет такая последовательность действий:
- Выделить кубик
- Shift+S -> Cursor to Selected
- Shift+A -> Armature - Single Bone
Теперь на панели Physics нужно настроить свойства для всех объектов, кроме арматуры. К каждому объекту нужно применить такие параметры:
- Collision
- Rigid Body
Для плоскости нужно убрать галочку Dynamic в параметрах Rigid Body, чтобы она не падала. Теперь можно протестировать симуляцию и заодно приблизительно засечь по таймлайну на каком кадре она завершится. Затем на таймлайне выбрать этот или чуть более поздний кадр и сделать его конечным, нажав E. У меня получилось чуть менее 100 кадров, поэтому ставлю сотый кадр конечным. Запуск симуляции: Alt+A.
Если всё хорошо, можно приступать к запеканию:
- Выделить объекты, для которых нужно записать анимацию
- На панели инструментов слева перейти на вкладку Physics
- Нажать кнопку Bake To Keyframes
Примечание: после запекания симуляции у всех выбранных объектов автоматически отключится свойство Rigid Body.
Если перейти в интерфейс анимации, там будет видно кривые анимаций в Graph Editor и ключевые кадры в Dope Sheet. Скорее всего ключевых кадров будет очень много, но можно сократить их количество и сгладить кривые с помощью аддона Simplify F-Curves (предварительно его нужно активировать в настройках), но будьте осторожны, используйте Shift на ползунке Distance Error и следите за изменением формы кривых.
Теперь анимации можно перенести на арматуру, последовательность действий такая:
- Выбрать арматуру
- Выбрать объект
- Ctrl+L -> Animation Data
Теперь анимации необходимо отвязать от кубиков, для этого в окне Outliner нужно:
- Выбрать кубик и раскрыть его дерево
- Выбрать правой кнопкой элемент Animation
- Нажать Unlink Action
После этих действий можно привязать объекты к своим костям:
- Выбрать объект
- Выбрать арматуру
- Ctrl+P -> Bone
На этом всё. Можно экспортировать в нужный формат и наслаждаться реалистичными столкновениями в любимом игровом движке без использования физики.